「Watson Analytics」を実際にさわってみた!Biz/Zine編集部のハンズオンレポート
IBM IDを取得しログイン、アップロード
まずはIBMのIDを取得し、ログインして「Watson Analytics」の画面へ入るところからスタート。まずは分析するためのデータをアップロードする必要がある。中央の「+Add」ボタンを押し、表示されたサンプルデータの中から「American Time Use Survey data set(アメリカ人の時間の使い方)」を選択。簡単にアップロードが完了した。
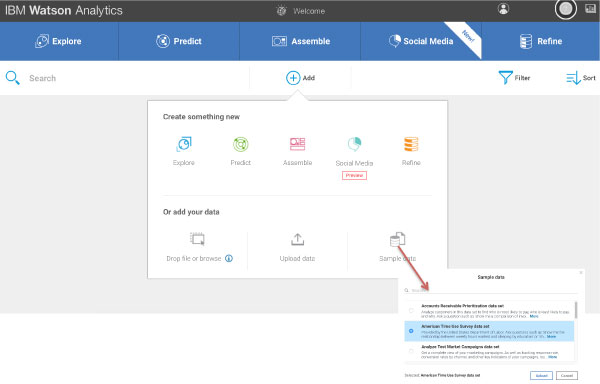
他にも無償版でも、自作のデータ(csv形式もしくはxls/xlsx形式 )が簡単にアップロードにできる。リスト形式で列名にデータ内容がわかるようにつけるなど、ちょっとした“お作法”はあるが、Excelデータを扱い慣れた人なら全く問題はないだろう。
「Explore」で比較しながら分析
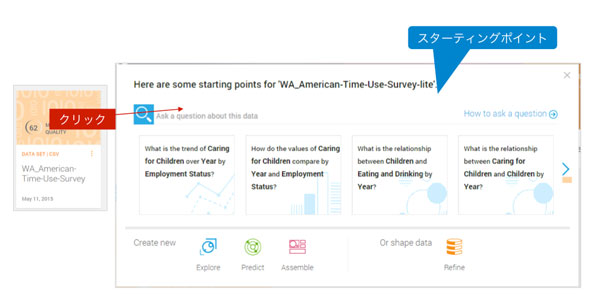
読み込まれたデータをクリックすると、分析開始画面が表示される。「こんなことを知りたいのでは?」という分析したいことの候補が挙がるので、それを選択してもOK。または「Ask a question」に直接書いてもいいが、英語が苦手な私は「How to ask a question」でガイドを利用して質問してみた。
How do the values of Weekly Earnings compare by Age Range.
(年齢層別に比較した週給額はどうなってる?)
これが、筆者が打ち込んだ質問だ。下線部を選択すればいいだけなので、英語の苦手な人でも入力が簡単にできる。
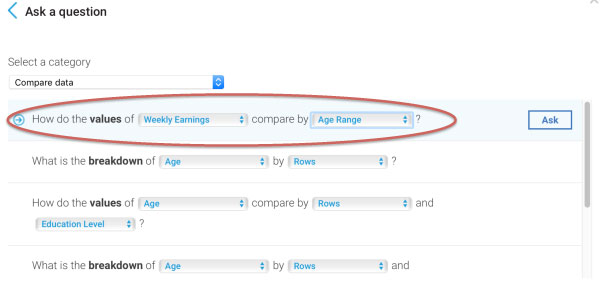
そして、その後さらに分析方法についての選択肢が表示されるなど、より目的に合わせた分析を行うための調整を行った。
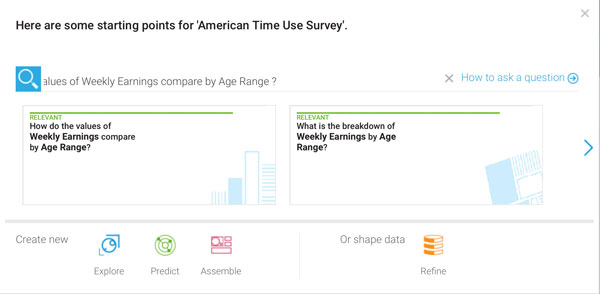
選択肢の片方をクリックすると、質問の内容に応じたビジュアライゼーションがそのつど表示される。ここまで、なんとスタートから5分ほど。画面には「Age Range(年齢層)」の代わりに調べる項目、このグラフの見せ方よりわかりやすいと思われるグラフ候補が登場。他、カラーを変えられるボタンなどもあるが、アイコンだけなので一度さわって確認しておくとよいだろう。

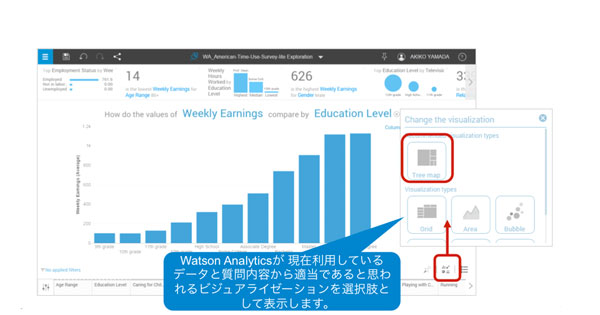
「Age Range(年齢層)」の代わりに「Education Level(教育レベル)」を選択。
じゃーん!スペースの大きさでボリュームを表現。これはツリー・マップ(Tree Map)といってそれぞれの項目の大きさと色分けで表現するチャート。ぱっと見て、カラフルでわかりやすい。
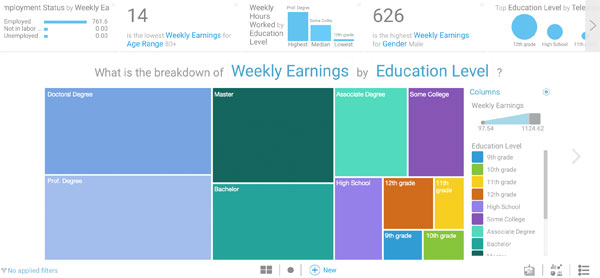
さて、見やすくなったところに、データ項目を新たに追加。再び「Age Range(年齢層)」を加えてみる。すると年齢層別に教育レベルごとの週給が表示された。

中央ボタン下の二重線をクリックすると、データが出てくる。グラフアイコンをクリックすると、各カラムの品質やデータのばらつきが一目瞭然。
























